[Guide] Capella Quick Start
This guide is for you if:
- This is your first use
- Your speakers, hub and remote control are pre-paired
PART 1 TURN ON THE REMOTE

1.Place the batteries in your remote control using the key supplied. Be sure to match the polarities indicated.
PART 2 STEREO HUB CONNECTION
1. Screw the antenna onto the Stereo Hub.
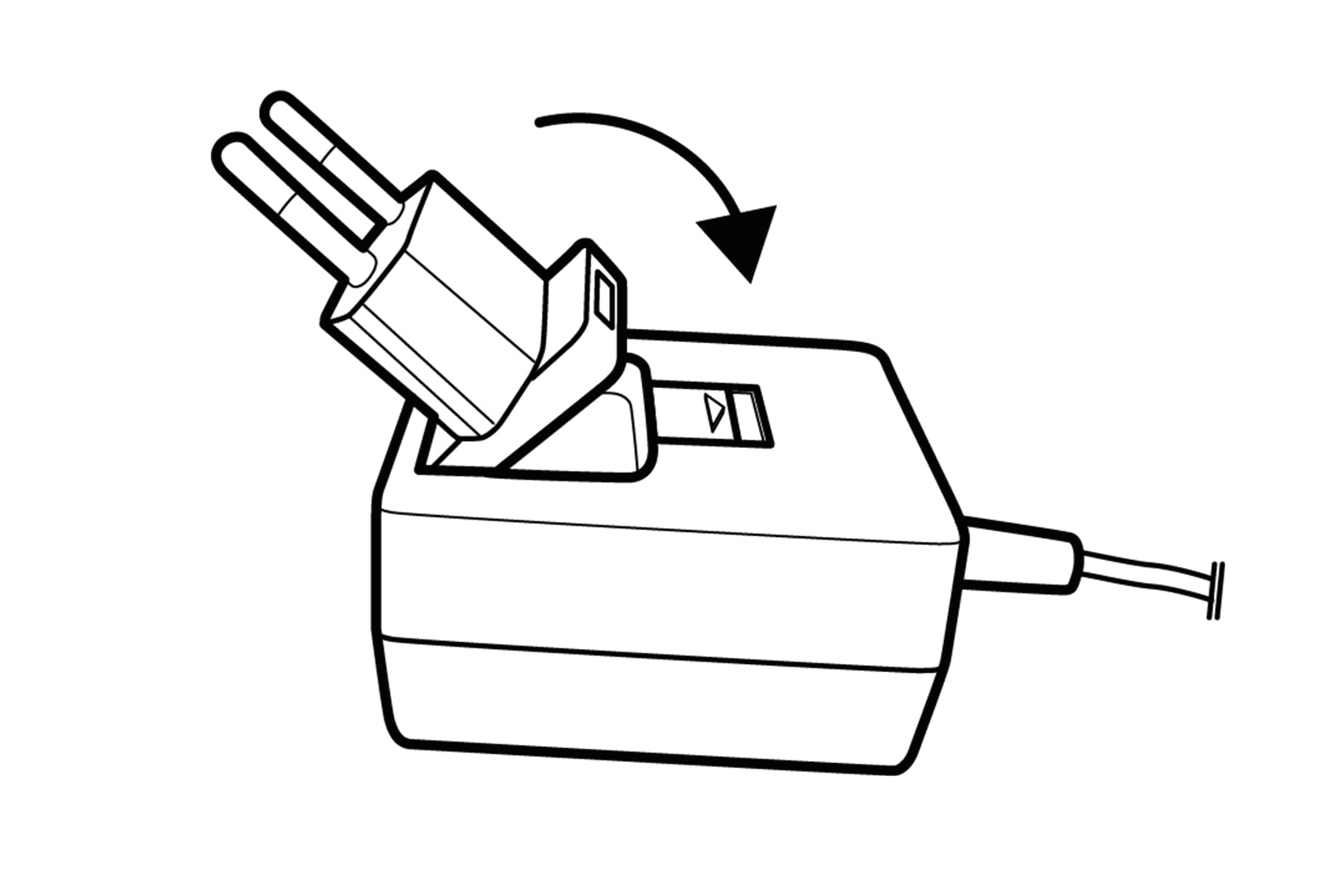

2. Select the connector for your power outlet.
3. Then connect the power cable between your Stereo Hub and your mains socket.
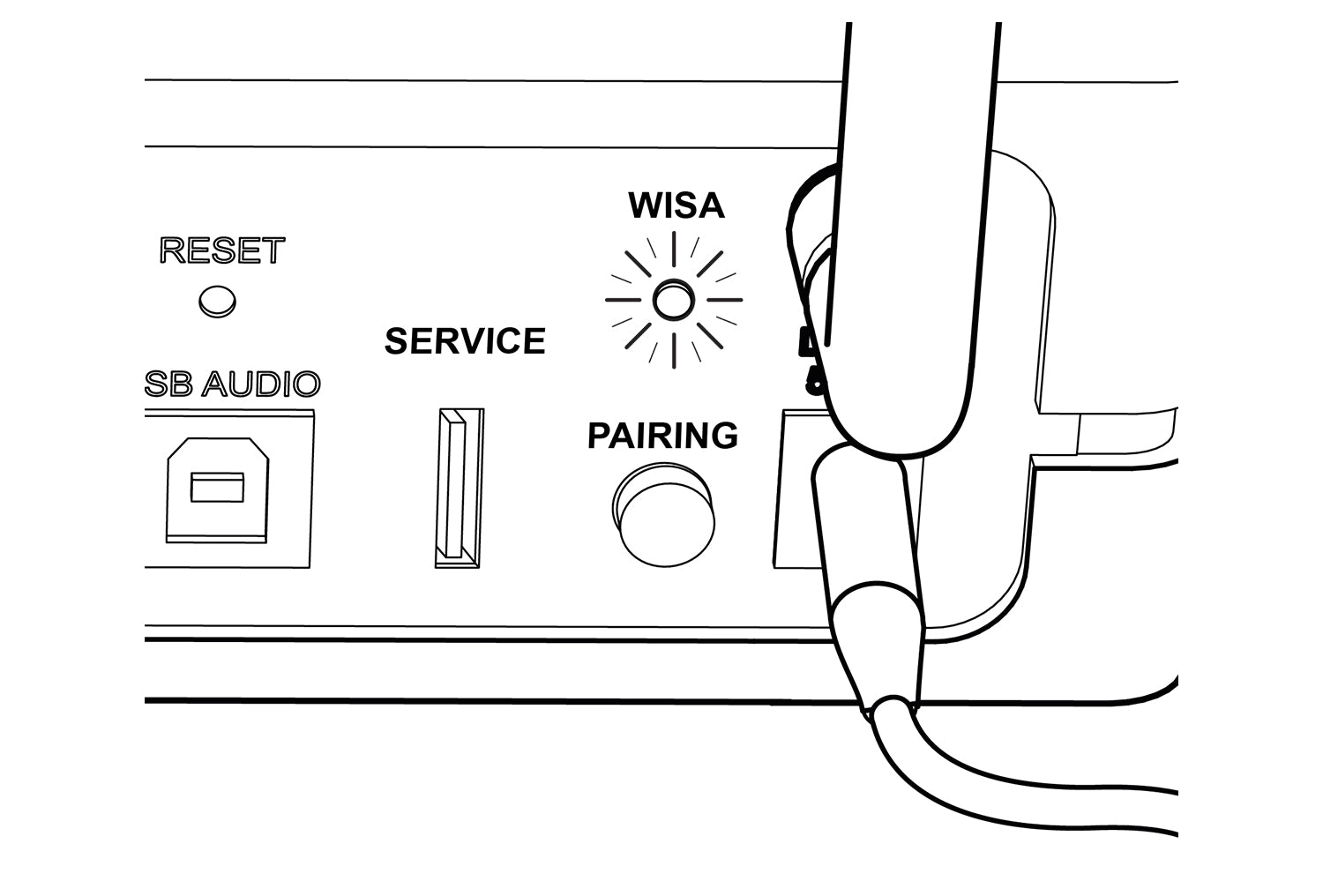
4. The Stereo Hub begins its setup sequence. Please wait for this sequence to finish. The WiSA LED remains off for 50 seconds, then flashes for 20 seconds before going off again. Switching off the WiSA LED confirms the end of the start-up sequence.
5. The WiSA LED on the Stereo Hub should flash each time you press the remote control. Perform a pairing test.
Further information
WiSA indicator LED :
- Steady white LED: Stereo Hub paired́ with Capella speakers.
- White LED flashing slowly: WiSA pairing mode.
- Fast flashing white LED: Remote control pairing mode.
PART 3 SPEAKER INSTALLATION

1. Refer to the label on the back of your speakers to position them to the left or right of your listening point.
2. Connect your speakers to your mains socket using the supplied power cables.
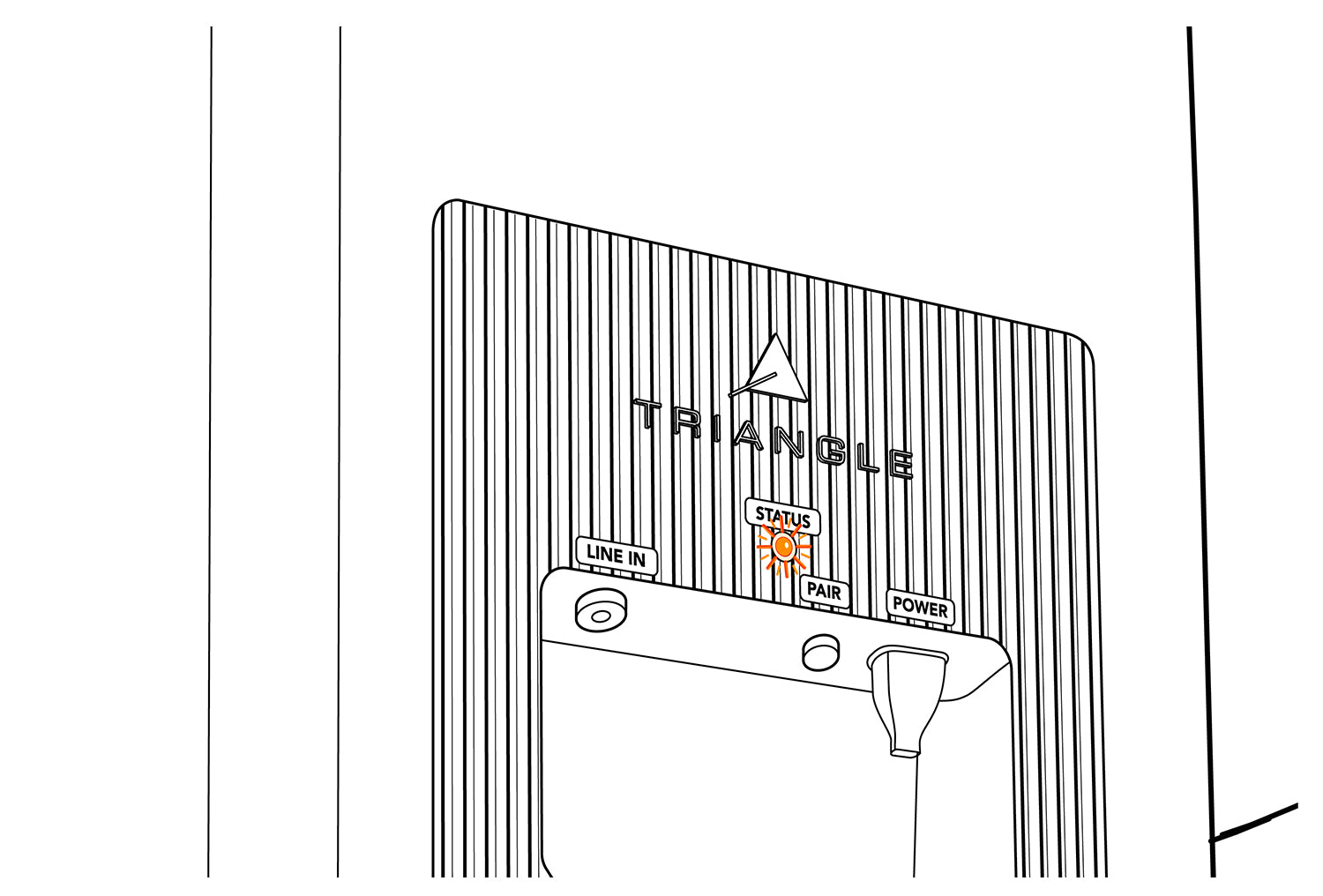
3. Wait for the STATUS LED to glow steady orange, confirming that the start-up sequence is complete and that your speakers have been paired with the Stereo Hub.
4. Your system is now configured, and you can now enjoy the Bluetooth* source or any other physical source connected to the Stereo Hub. However, for optimal listening, we recommend that you connect your Stereo Hub to Wi-Fi, then install the associated application to take advantage of all available acoustic adjustments and corrections.
PART 4 WI-FI CONNECTION VIA GOOGLE HOME

1. The Wi-Fi LED on the front panel flashes rapidly, indicating that "Wi-Fi configuration" mode has been activated.
2. Adjust the volume from your remote control by illuminating 6 LEDs.

3. Download the "Google Home "* application onto your smartphone or tablet and follow the instructions below. Configuration is complete once the Wi-Fi LED has frozen (step 10).

3a. Go to the "Devices" tab. Then click on "Add a device".
3b. Select "Google Nest or partner device".

3c. Choose "Home" then click "Next".
3d. Once the Stereo Hub has been detected, click "Next".

3e. If you hear a beep, click "Yes". If you don't hear the beep, click "Yes" and the test procedure will be repeated later.
3f. This step determines the name of your system on your applications. You can choose a suggested part name, or you can name it as you wish by clicking on "Add a part". Then click on "Next" to confirm.
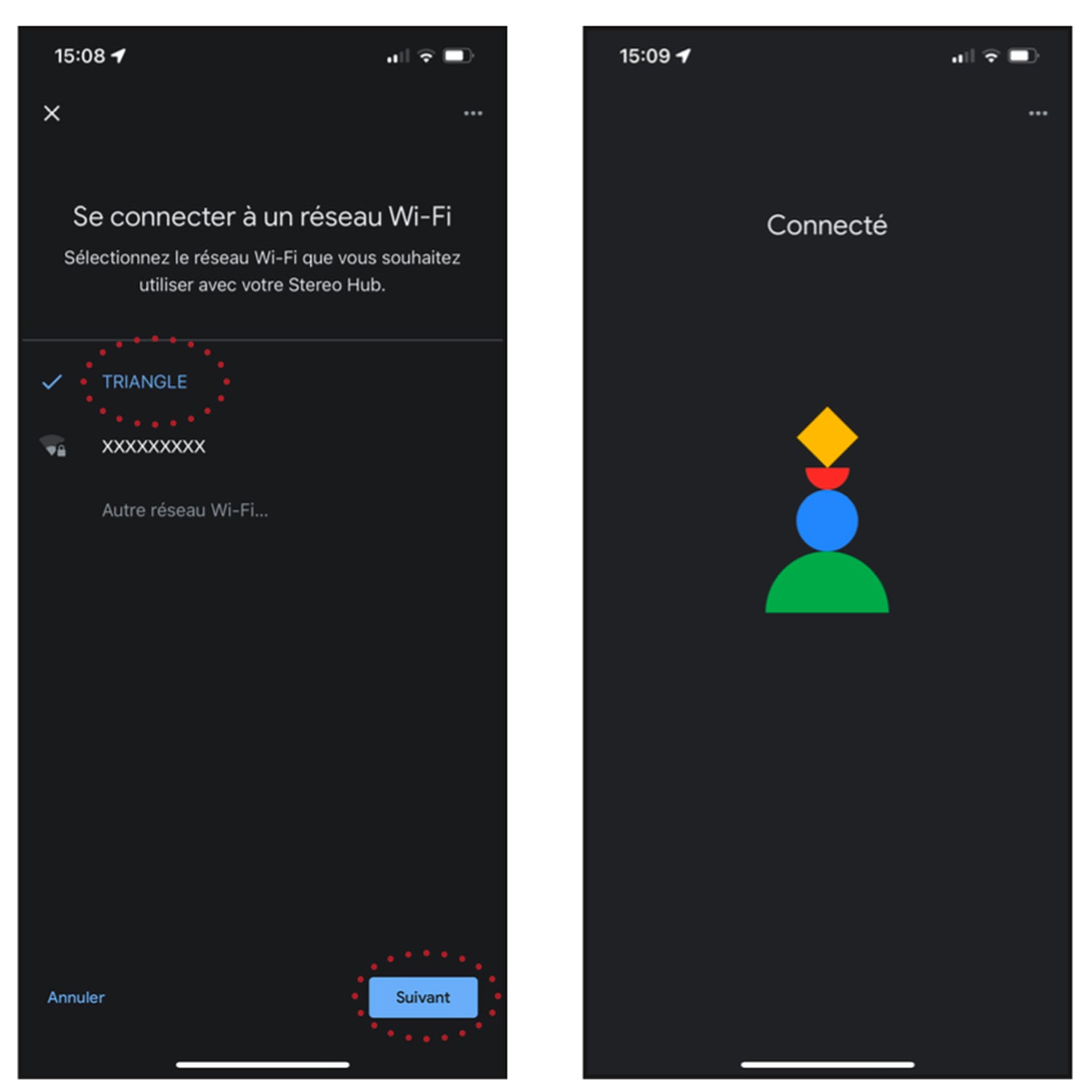
3g. Choose your Wi-Fi network. You may be asked for your Wi-Fi network connection password. Then click on "Next".
3h. Your CAPELLA system is now connected to your network.
PART 5 CAPELLA TRIANGLE APPLICATION

1. Go to App Store (Apple) or Google Play Store (Android) then download the application: "TRIANGLE CAPELLA".
2. Launch your application, then click on the icon representing your system.
Before running Room EQ
- Make sure your CAPELLA system is switched on.
- After configuring the ZEN microphone, check that the battery is sufficiently charged.
- Switch on the microphone by simply pressing the action button, the LED quickly turns green (no operation required if you're using your iPhone's built-in microphone).The Zen microphone is an accessory sold separately
- Then follow these steps from your application
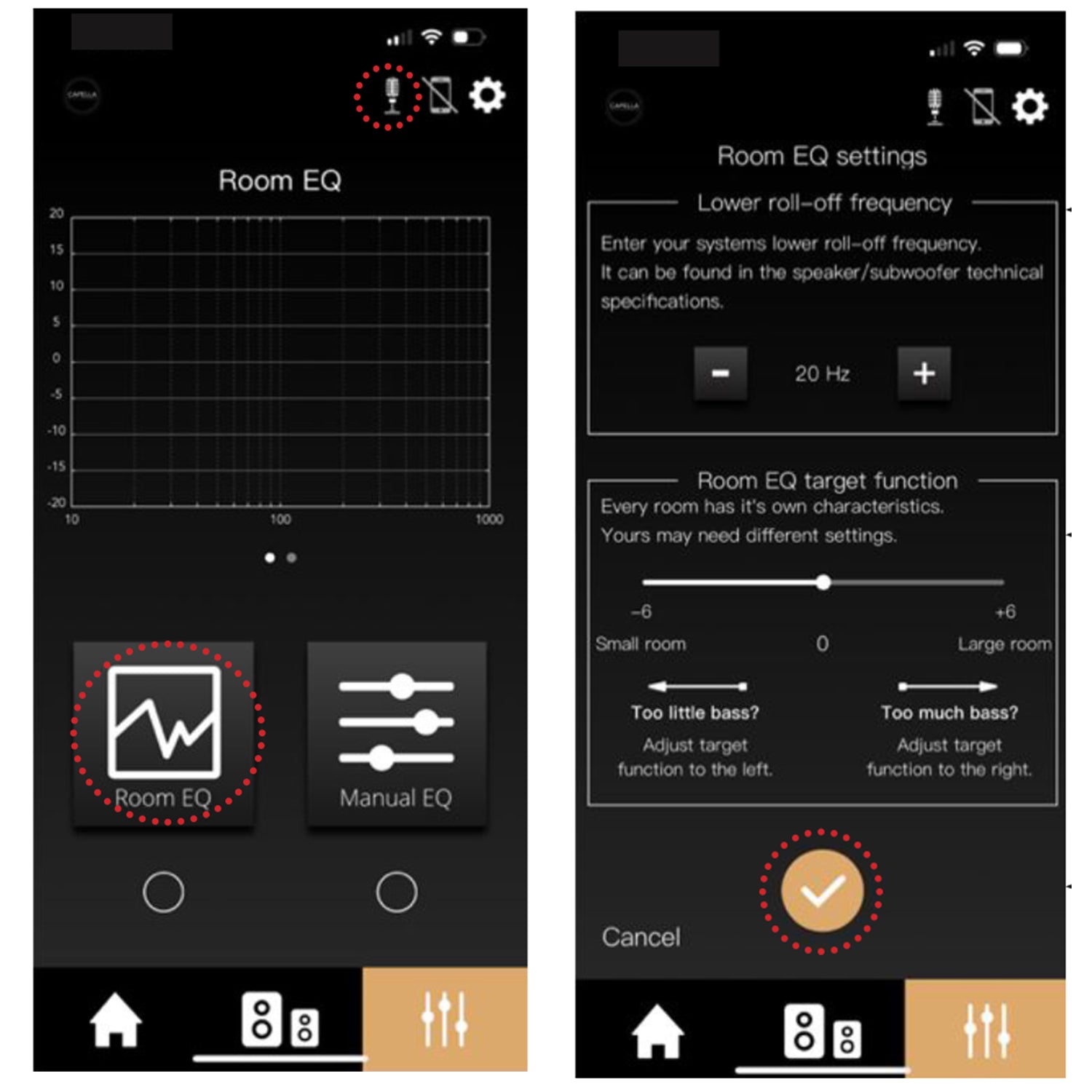
Calibration sequence
- Set up your microphone and get ready to take measurements in different parts of your room, as described above.
- Then click on "Begin", the LED on your ZEN microphone turns red, the speakers emit a constant pink noise, and you have 60 seconds to take as many measurements as possible.
- The procedure can be stopped as soon as the "Stop" light turns white, if you think you've covered the entire room.
- Once the procedure is complete, a red frequency response from your speakers in your room appears. These disturbances on the curve, which is supposed to be linear, are mainly due to your room, and we're now going to correct them.
- Click on "Calibrate". In yellow, the frequency response corrected by Room EQ. You can see the obvious difference between the two curves.
- Then click on "Finished" to finalize the Room EQ measurement procedure.
- By clicking on the small white circle below the Room EQ icon, you can activate or deactivate this setting during your listening sessions, and notice a noticeable improvement in your listening conditions.










